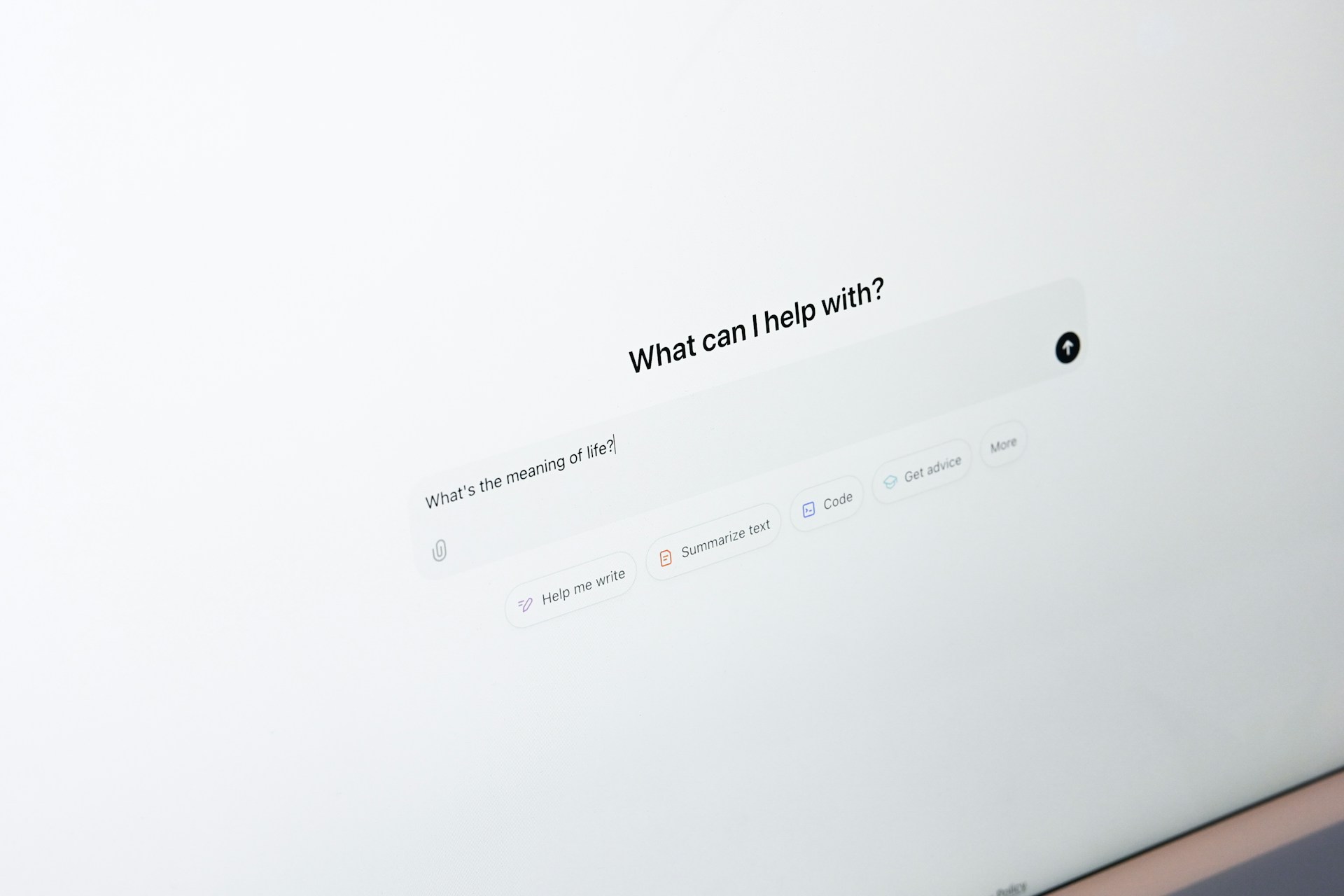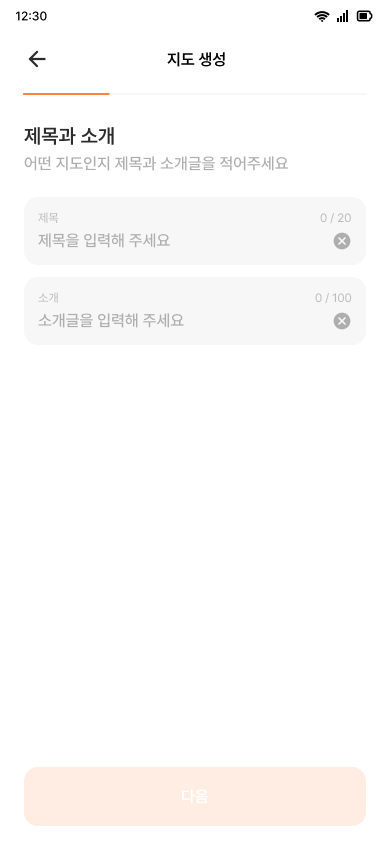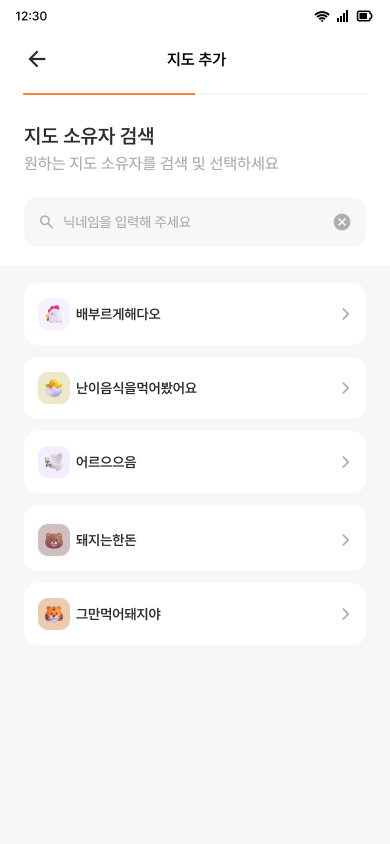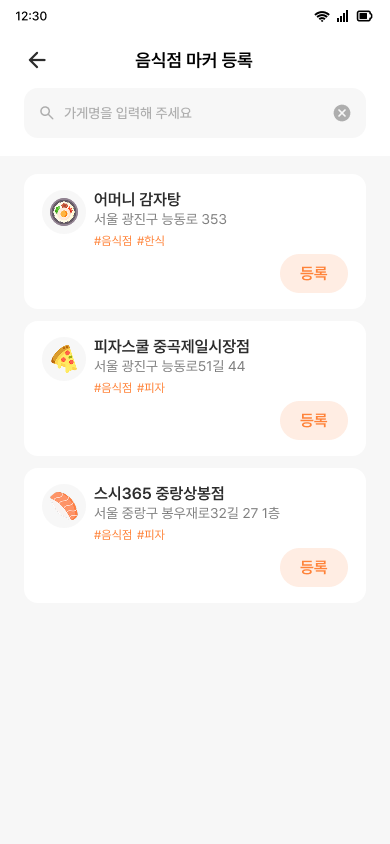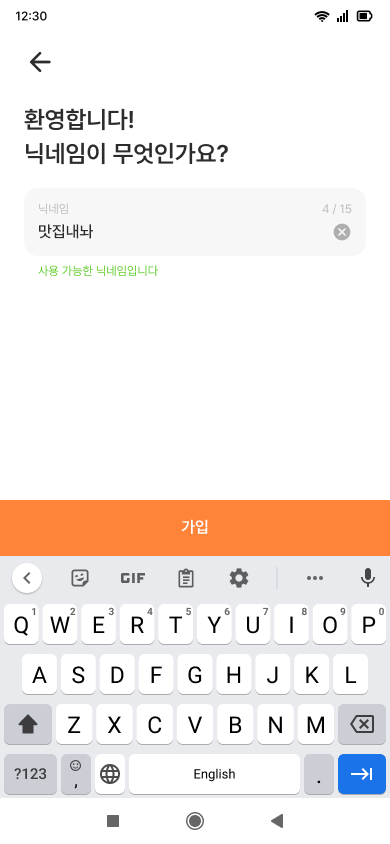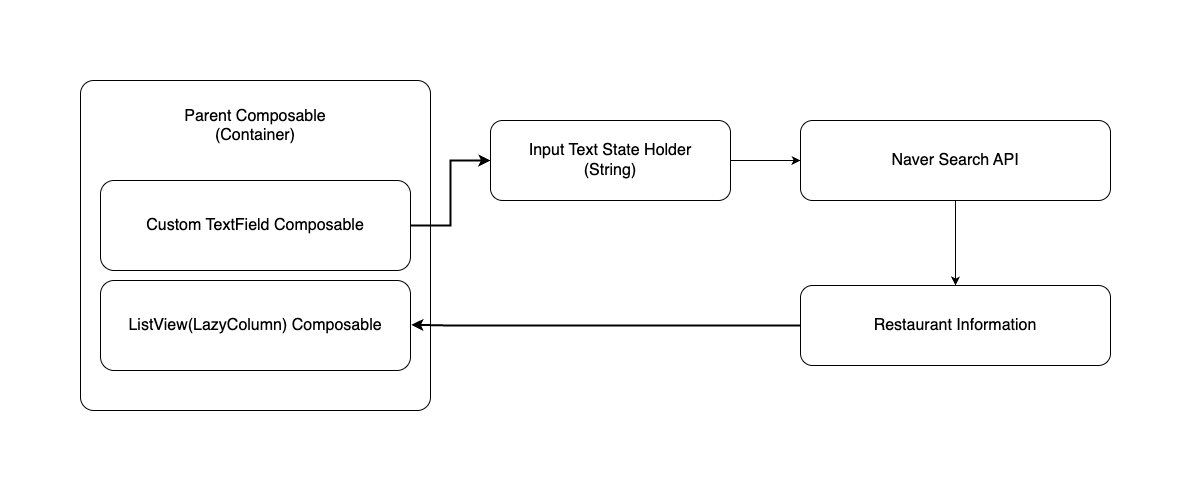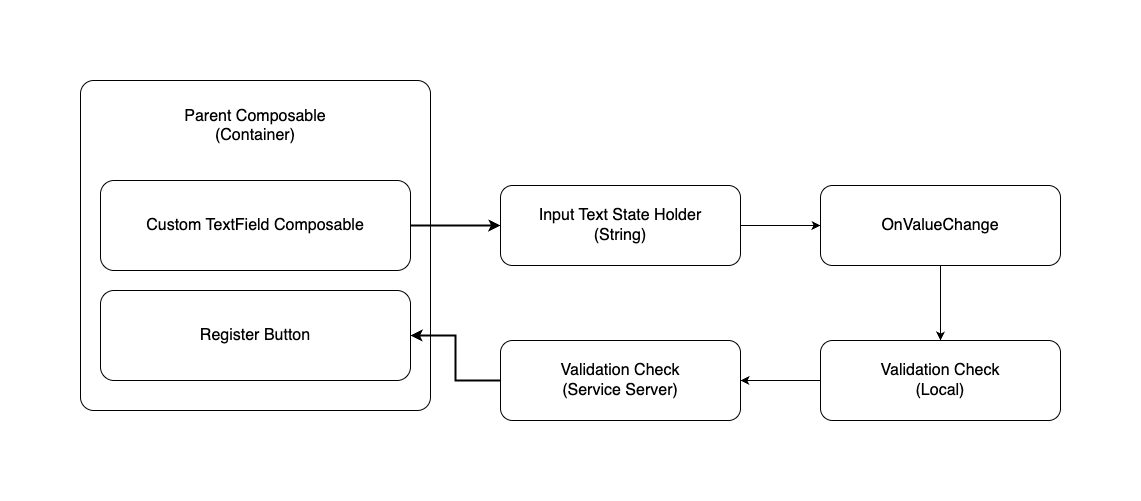Intro
최근 UI 제작 키트로 컴포즈를 이용한 프로젝트를 진행하고 있습니다. 검색할 수 있는 검색 바와 특정 텍스트를 입력하는 인풋 텍스트 필드가 주요 기능 요구사항중 하나였는데요, 컴포즈 기반의 프로젝트가 처음이다 보니 구현과 활용 방법을 정리할 필요성을 느껴 기록합니다.
이 글은 Material Design에서 제공하는 TextField 컴포저블을 활용하여 서비스 요구사항에 맞는 컴포저블로 제작하는 과정을 설명합니다. 좀 더 나은 구현 방법을 찾아내거나 텍스트 필드 컴포저블 내부 구조에 변경사항이 발생한다면, 시리즈로 포스팅을 추가하거나 현재 포스팅에 내용을 덧붙이는 방식으로 보완해 나갈 예정입니다.
프로젝트 기능 요구사항
첫 번째 사진은 커뮤니티 공간의 제목과 설명을 추가하는 요구사항을 가집니다. 두 번째 사진은 커뮤니티 공간의 소유자(유저)를 검색할 수 있어야 합니다. 정리하면 다음과 같이 몇 가지의 동작과 그에 따른 UI 요소가 필요합니다.
- 텍스트를 입력하면 필드에 반영
사용자가 입력한 텍스트를 저장하고 표시할
Text컴포저블이 필요합니다.- 현재 필드의 텍스트 존재여부에 따라 클리어(적었던 텍스트 전체 삭제) 활성화
필드 앞 혹은 뒷 부분에
Button을 추가할 수 있는 구조가 필요합니다.
TextField 제작
1
2
3
4
5
6
7
8
9
10
11
12
13
14
15
16
17
18
19
20
21
22
23
24
25
26
27
28
29
30
31
32
33
34
35
36
37
38
39
40
41
42
43
44
45
46
47
48
49
50
51
52
53
54
55
56
@OptIn(ExperimentalMaterial3Api::class)
@Composable
fun TextField(
value: String,
onValueChange: (String) -> Unit,
modifier: Modifier = Modifier,
enabled: Boolean = true,
readOnly: Boolean = false,
textStyle: TextStyle = LocalTextStyle.current,
label: @Composable (() -> Unit)? = null,
placeholder: @Composable (() -> Unit)? = null,
leadingIcon: @Composable (() -> Unit)? = null,
trailingIcon: @Composable (() -> Unit)? = null,
prefix: @Composable (() -> Unit)? = null,
suffix: @Composable (() -> Unit)? = null,
supportingText: @Composable (() -> Unit)? = null,
isError: Boolean = false,
visualTransformation: VisualTransformation = VisualTransformation.None,
keyboardOptions: KeyboardOptions = KeyboardOptions.Default,
keyboardActions: KeyboardActions = KeyboardActions.Default,
singleLine: Boolean = false,
maxLines: Int = if (singleLine) 1 else Int.MAX_VALUE,
minLines: Int = 1,
interactionSource: MutableInteractionSource? = null,
shape: Shape = TextFieldDefaults.shape,
colors: TextFieldColors = TextFieldDefaults.colors()
) {
...
CompositionLocalProvider(LocalTextSelectionColors provides colors.textSelectionColors) {
BasicTextField(
...
decorationBox =
@Composable { innerTextField ->
// places leading icon, text field with label and placeholder, trailing icon
TextFieldDefaults.DecorationBox(
value = value,
visualTransformation = visualTransformation,
innerTextField = innerTextField,
placeholder = placeholder,
label = label,
leadingIcon = leadingIcon,
trailingIcon = trailingIcon,
prefix = prefix,
suffix = suffix,
supportingText = supportingText,
shape = shape,
singleLine = singleLine,
enabled = enabled,
isError = isError,
interactionSource = interactionSource,
colors = colors
)
}
)
}
}
뭔가 굉장히 복잡해 보이지만 파라미터가 많은 것을 제외하면 내부 코드는 단순합니다. BasicTextField 와 DecorationBox 컴포저블을 사용해서 텍스트 필드를 제작하는 방식입니다. 데코레이션 박스는 인자로 넘긴 클리어 버튼과 플레이스 홀더를 배치합니다.
ExperimentalMaterial3Api
1
2
3
4
5
@RequiresOptIn(
"This material API is experimental and is likely to change or to be removed in" + " the future."
)
@Retention(AnnotationRetention.BINARY)
annotation class ExperimentalMaterial3Api
맨 위, 먼저 눈에 띄는 것은 실험적인 API 라는 문구의 어노테이션입니다. 해당 어노테이션 내부 메시지를 보면 현재 텍스트 필드 컴포저블은 안정적인 버전이 아닙니다. 그래서 언제든지 삭제되거나 변경될 수 있습니다.
주요 파라미터
onValueChange
1
2
3
4
5
TextField(
onValueChange = { textField ->
// textField.text로 상태 값 변경 요청
}
)
사용자가 텍스트를 입력할 때마다 변경된 값을 받아 볼 수 있습니다. 상태 홀더에 관리되는 사용자 입력 값은 이 파라미터 함수에 의해 최신 값으로 업데이트 될 것입니다.
1
2
3
4
5
6
7
8
9
TextField(
onValueChange = { textField ->
if (textField.text.length <= maxLength) {
if (inputText.length != maxLength || textField.text.length != maxLength) {
// textField.text로 상태 값 변경 요청
}
}
}
)
그런데 첫 번째 기능 요구사항의 텍스트 필드는 글자 수 제한이 있습니다. 따라서 최대 길이가 넘어가면 입력 텍스트 상태를 업데이트하지 않도록 코드를 추가해야 합니다. 위 코드는 어디까지나 예시로 작성된 코드입니다. 로직과 로직을 보관하는 장소는 개인이 판단하여 설계하면 될 것 같습니다.
placeholder
1
2
3
placeholder = {
Text(text = hint)
}
XML 에서 hint 역할을 합니다. 텍스트 필드에 어떤 것을 입력하도록 유도하는 보조 문구입니다. 닉네임을 설정하는 필드라면 “닉네임을 입력해 주세요”가 플레이스홀더로 적합할 것입니다. 컴포저블 블럭이기 때문에 텍스트 컴포저블을 활용해서 보조 문구를 표시합니다.
trailingIcon, leadingIcon
1
2
3
4
5
6
7
8
9
10
11
12
13
14
leadingIcon = {
Icon(
painter = painterResource(id = R.drawable.ic_round_search),
contentDescription = null,
modifier = Modifier.size(dimensionResource(R.dimen.text_field_leading_icon_size)),
tint = AppServiceColors.textHintMain
)
}
trailingIcon = {
ServiceInputFieldClearIcon(
visibility = clearIconVisible,
onClick = onClickTrailingIcon
)
},
꼬리(오른쪽 끝) 부분에 아이콘을 배치할 수 있는 슬롯입니다. 이곳에 입력한 텍스트를 초기화 할 수 있는 버튼을 추가합니다. 입력 초기화 버튼 아이콘은 입력 값 상태에 따라 가시성을 설정해야 하므로 아이콘 버튼 컴포저블을 래핑한 형태로 정의합니다.
colors
1
2
3
4
5
6
colors = TextFieldDefaults.colors(
unfocusedContainerColor = containerColor,
focusedContainerColor = containerColor,
unfocusedIndicatorColor = Color.Transparent,
focusedIndicatorColor = Color.Transparent,
),
텍스트 필드의 여러 상태와 구성요소에 대한 색 지정이 가능합니다. 색상으로 지정할 수 있는 요소가 굉장히 많은데, 기능 요구사항에 따라 포커싱 여부에 따라 컨테이너와 인디케이터 색상만 지정해도 충분합니다.
해당 파라미터의 타입은 TextFieldColors 이고 기본 값으로 TextFieldDefaults.colors() 이 사용됩니다. 내부에 copy 메서드가 존재하기 때문에 기본 색상 + 일부 색상 직접 지정 방식도 가능합니다.
keyboardOptions, keyboardActions
1
2
keyboardOptions = KeyboardOptions.Default.copy(imeAction = ImeAction.Done),
keyboardActions = KeyboardActions(onDone = keyboardActions),
모바일 디바이스의 스크린 키보드의 버튼 종류 설정과 해당 버튼을 눌렀을 때 동작을 정의할 수 있습니다. 저는 액션 타입으로 Done 와 Search 을 사용할 것입니다.
value
1
TextFieldValue(text = inputText, selection = TextRange(inputText.length))
사용자가 입력한 텍스트 값을 의미합니다. String 이 아닌 TextFieldValue 타입이며 내부적으로 커서 위치 설정이 가능합니다. 예시 코드처럼 시작 커서 위치를 맨 뒤로 설정할 수 있습니다.
singleLine
1
singleLine = false,
아이디나 닉네임처럼 단일 라인으로 충분한 경우는 false 로 설정하지만, 첫 번째 요구사항처럼 여러 줄로 입력될 수 있는 경우는 true 로 설정합니다.
shape
1
shape = RoundedCornerShape(dimensionResource(R.dimen.radius_medium)),
텍스트 필드 컨테이너 모서리를 라운딩 처리합니다.
TextField와 비즈니스 로직
첫 번째 사진은 리뷰를 위한 음식점 마커를 등록하는 과정중 일부입니다. 검색 필드를 통해 실제 음식점 정보를 네이버 지역 검색 API로 불러옵니다. 두 번째 사진은 회원가입 과정중 닉네임 설정 단계입니다. 텍스트 필드를 통해 닉네임 유효성 검사와 서버 등록을 요청하는 것이 주 목표입니다.
두 사진 모두 직접 제작한 TextField을 사용한다는 것은 동일하지만, 텍스트 필드와 비즈니스 로직의 결합도 측면에서는 차이가 존재합니다. 음식점 마커 검색의 경우, 입력 값보다 검색 결과로 받는 음식점 데이터가 중요하고 입력 값은 네이버 API가 처리합니다. 그래서 입력 값 자체는 비즈니스 로직과 느슨한 관계를 가집니다.
반대로 닉네임 설정은 모든 입력 값마다 유효성 검사를 진행해야 하므로 비즈니스 로직과 강한 관계를 가집니다. 내부뿐만 아니라 서비스 서버 내 닉네임 중복 검사도 필요합니다. 이러한 차이점 때문에 상태 관리를 컴포저블 내부에서 할 것인지, 뷰 모델에서 관리를 할 것인지 선택해야 합니다.
음식점 마커 등록에서 입력 값 관리 - MutableState
첫 번째는 MutableState 을 상태 홀더로 사용하는 경우입니다. 상위 컴포저블에 상태 홀더 객체를 생성해서 하위 컴포저블에 최신 값을 전달하는 구조입니다.
1
2
3
4
5
6
7
8
@Composable
fun MarkerRegistrationScreen(
markerViewModel: MarkerViewModel = hiltViewModel(),
onClickNavigation: () -> Unit
) {
val inputText = remember { mutableStateOf("") }
...
}
음식점 등록 기능을 위한 컨테이너 역할의 스크린 컴포저블을 우선 생성합니다. 이 컴포저블이 상위 컴포저블이며 이곳에 입력 값을 담을 MutableState 객체를 생성합니다.
1
2
3
4
5
6
7
8
9
10
11
12
13
14
15
16
17
18
19
20
21
22
23
@Composable
fun MarkerRegistrationScreen(
markerViewModel: MarkerViewModel = hiltViewModel(),
onClickNavigation: () -> Unit
) {
val inputText = remember { mutableStateOf("") }
...
ServiceSearchBar(
hint = stringResource(R.string.text_input_hint_marker_registration),
inputText = inputText.value,
clearIconVisible = clearIconVisible.value,
onRequestQuery = { markerViewModel.searchRestaurants(it) },
onValueChange = {
inputText.value = it
clearIconVisible.value = it.isNotEmpty()
}
)
...
}
만들어 둔 커스텀 텍스트 필드 컴포저블을 생성하여 필요한 인자를 전달합니다. 그리고 상위 컴포저블 내에서 필요한 값 외에도 동작도 정의합시다. 입력 이벤트 발생시 입력 상태 값을 최신화합니다.
1
2
3
4
5
6
7
8
9
10
11
12
13
14
@Composable
fun ServiceSearchBar(
hint: String,
inputText: String,
clearIconVisible: Boolean,
onValueChange: (String) -> Unit
onRequestQuery: (String) -> Unit
) {
TextField(
value = inputText,
onValueChange = { onValueChange(it) },
...
)
}
커스텀 텍스트 필드 내부에는 TextField가 2차로 값을 받아 화면에 상태 값을 출력합니다. 따라서 MutableState 를 상위에 정의하는 것만으로도 실시간 상태 반영이 가능한 컴포저블 구현이 가능합니다. 서비스와 연결된 비즈니스 로직과의 관계가 느슨하다면 선택할 수 있는 방법입니다.
닉네임 설정에서 입력 값 관리 - ViewModel
두 번째는 뷰 모델을 상태 홀더로 사용하는 경우입니다. 뷰 모델에 상태 홀더 객체를 생성하여 뷰 모델 내에서 비즈니스 로직을 처리합니다. UI 비즈니스 로직 혹은 서비스 비즈니스 로직이 많거나 복잡할 때 선택할 수 있는 방법입니다.
1
2
3
4
5
6
7
8
@HiltViewModel
class AuthViewModel @Inject constructor() : ViewModel() {
private val _inputTextFieldUiState = MutableStateFlow(InputTextFieldUiState())
val inputTextFieldUiState: StateFlow<InputTextFieldUiState> get() = _inputTextFieldUiState
...
}
사용할 수 있는 상태 홀더 객체는 여러 가지가 있는데, 저는 Flow 을 사용했습니다. 해당 플로우에 관련 상태 값들이 담긴 데이터 클래스를 전달합니다.
1
2
3
4
data class InputTextFieldUiState(
val inputText: String = "",
val isClearIconVisible: Boolean = false,
)
텍스트 필드에서 상태 값은 입력 문자열 값과 초기화 버튼입니다. 그래서 이 둘을 묶은 데이터 클래스를 만들고 특정 상태가 변경될 때마다 데이터 클래스의 copy 메서드를 이용하여 업데이트합니다.
1
2
3
4
5
6
7
8
9
10
fun updateQuery(query: String) {
viewModelScope.launch {
_inputTextFieldUiState.update {
it.copy(
inputText = nickname.trim(),
isClearIconVisible = nickname.isNotBlank()
)
}
}
}
플로우의 update 메서드를 이용하여 상태 값을 업데이트합니다.
1
2
3
4
5
6
7
8
9
10
11
12
13
14
15
16
17
18
19
20
21
22
@Composable
fun SignUpScreen(
authViewModel: AuthViewModel = hiltViewModel(),
onSignUpCancelRequested: () -> Unit,
onSuccessfulSignUp: () -> Unit
) {
val inputTextState = authViewModel.inputTextFieldUiState.collectAsStateWithLifecycle()
...
ServiceInputField(
hint = stringResource(R.string.text_hint_nickname_sign_up),
inputText = inputTextState.value.inputText,
clearIconVisible = inputTextState.value.isClearIconVisible,
maxLength = 15,
label = stringResource(R.string.text_label_sign_up),
onValueChange = { authViewModel.updateNickname(it) },
onClickTrailingIcon = { authViewModel.updateNickname("") }
)
...
}
뷰 모델에서 상태를 업데이트할 때마다 최신 값을 받도록 스크린 컴포저블에서 구독해야 합니다. 상위 컴포저블 내 collect 하면 구독이 시작되어 업데이트 때마다 값을 수신합니다. 그리고 값이 변경됐기 때문에 해당 값을 가지고 있는 하위 컴포저블도 리컴포지션을 진행합니다.
정리
지금까지 Material Design에서 제공하는 TextField 컴포저블을 활용한 커스텀 필드 제작과 상태 관리를 알아봤습니다. 컴포저블 자체에서 remember 를 사용하여 스테이트풀(stateful) 하게 만들거나 좀 더 복잡한 로직을 필요로 하면 뷰 모델을 상태 홀더로 이용할 수 있습니다.